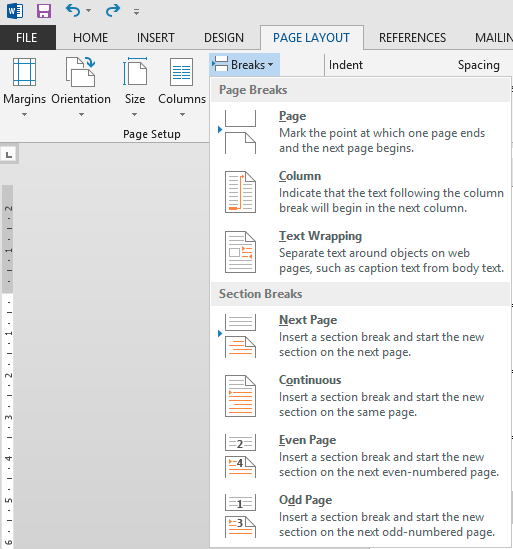If it’s an extra paragraph (or five) that caused the blank page to appear, simply press delete until the page is completely deleted, which shouldn’t take a lot of time. Step 3: Press Ctrl+Shift+8 to show the paragraph marks. This should take you to the beginning of the selected page. Step 2: Scroll through the pages, then find and double click on the blank page you’d like to delete. Opening the Navigation Pane, usually tethered on the left-hand side of the application window, and clicking on the Pages tab will display the thumbnails of your document pages in order. Step 1: Go to the View tab and tick off the Navigation Pane box or simply press Ctrl+H and click on the Pages tab in the Navigation Pane. The Navigation Pane lets you easily determine which pages are blank and therefore need deletion. This method is especially useful when you inadvertently created a bunch of blank documents, whether by accidentally holding the Space Bar or adding a page break.
This feature lets you breeze through your document, quickly locate the page you want to delete and double click on it so you can jump to the actual page.
Using the Navigation Pane’s Thumbnails Pane tab allows you to preview and quickly scroll through your document’s pages by giving you access to their thumbnails. Method #2: Navigation Pane (for blank pages)